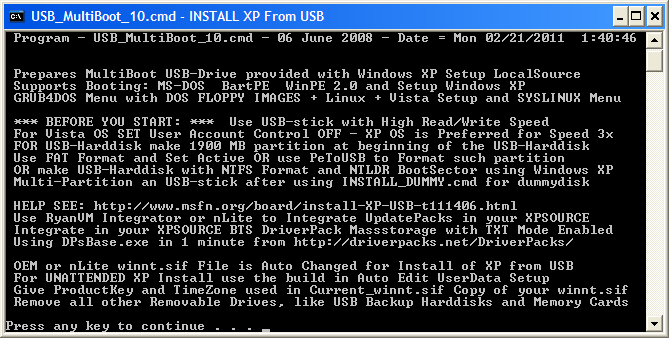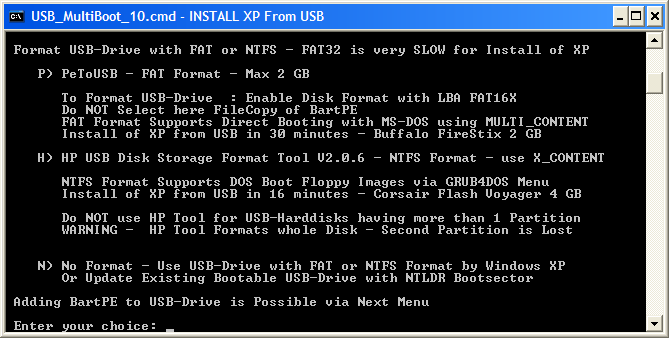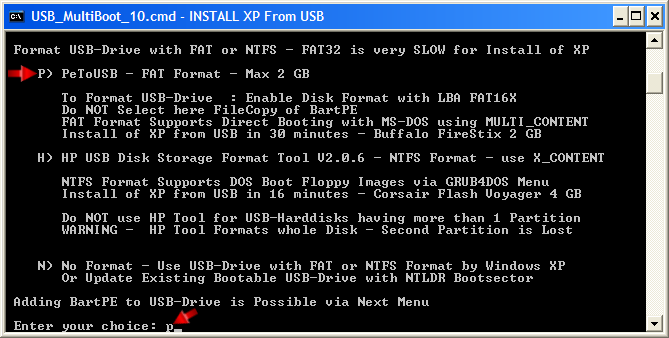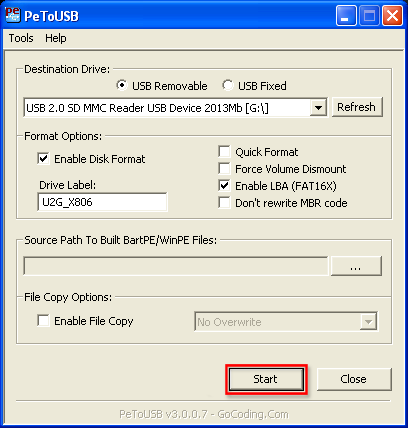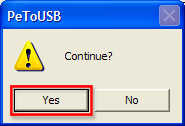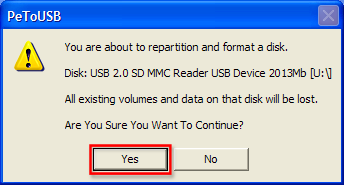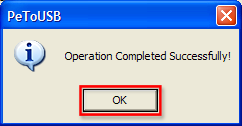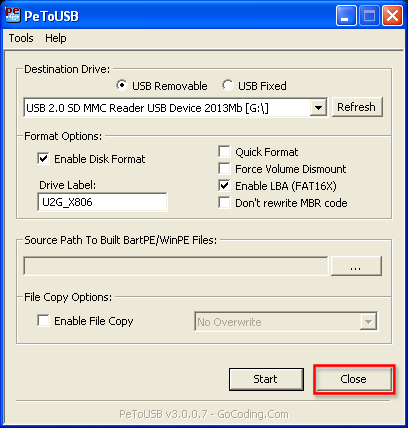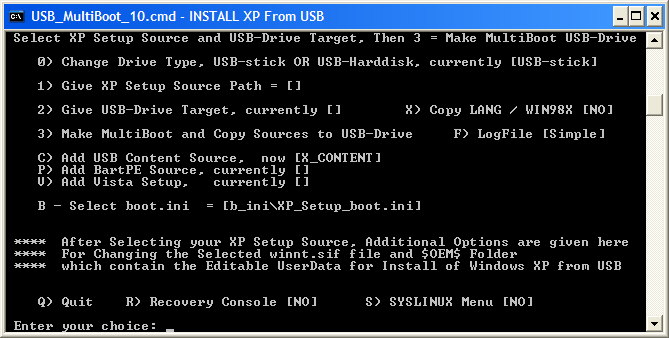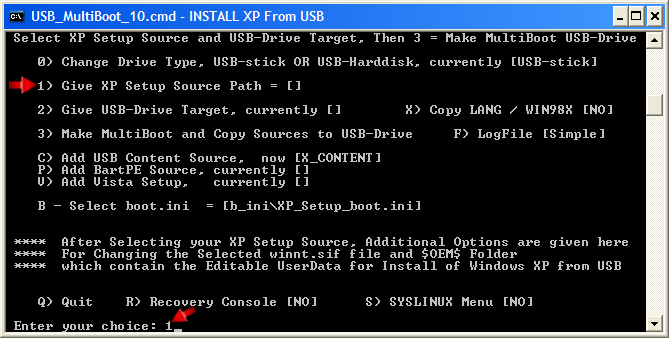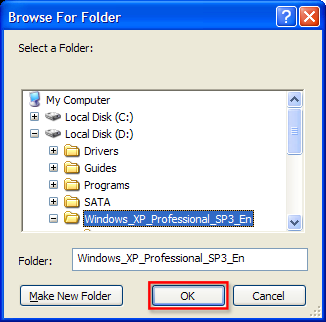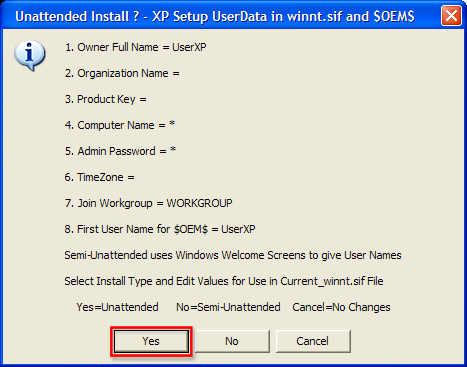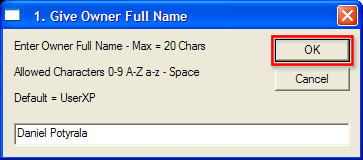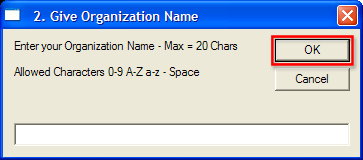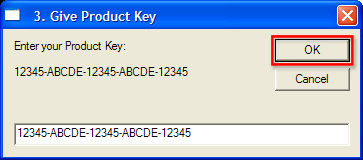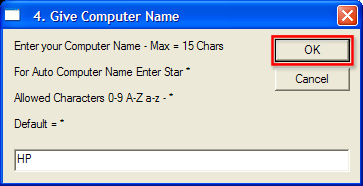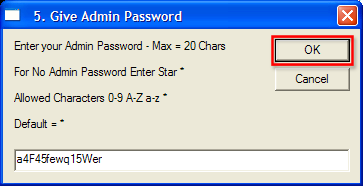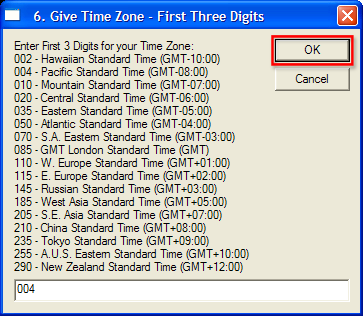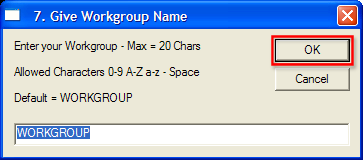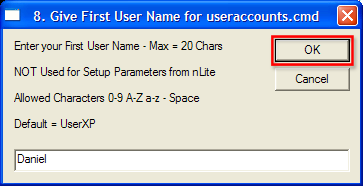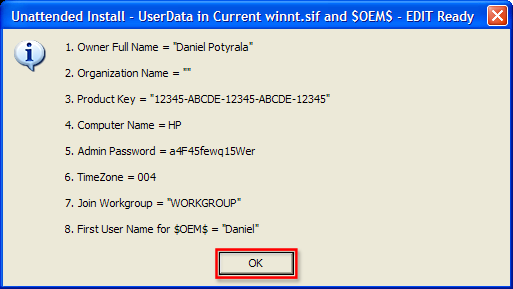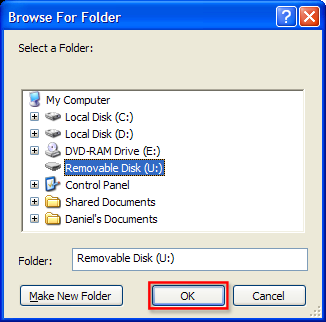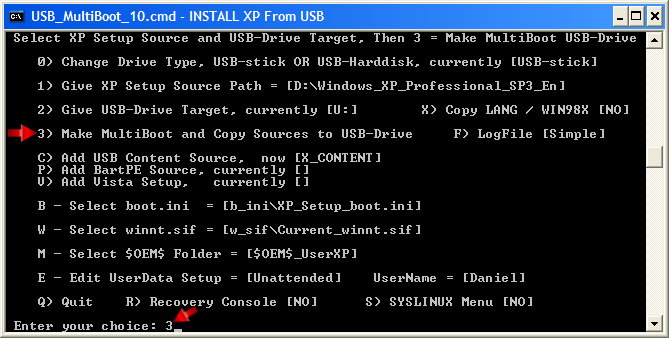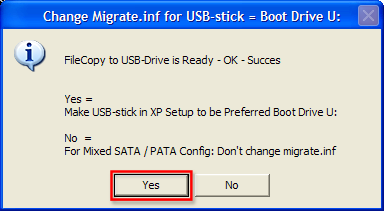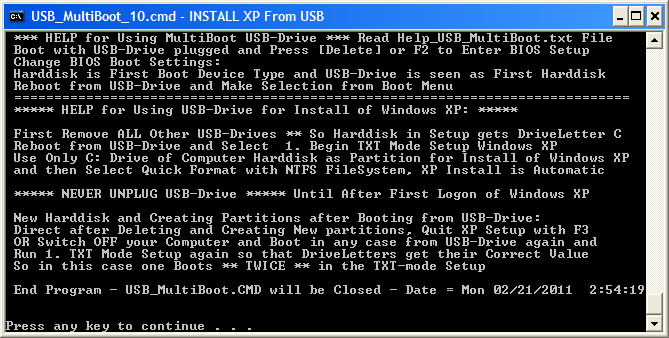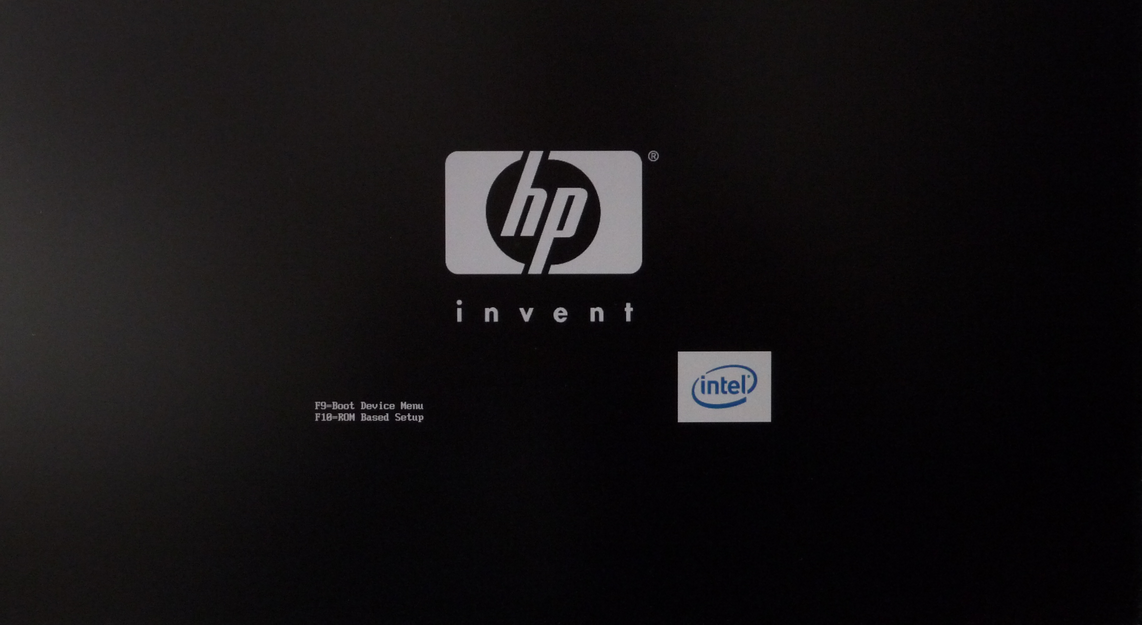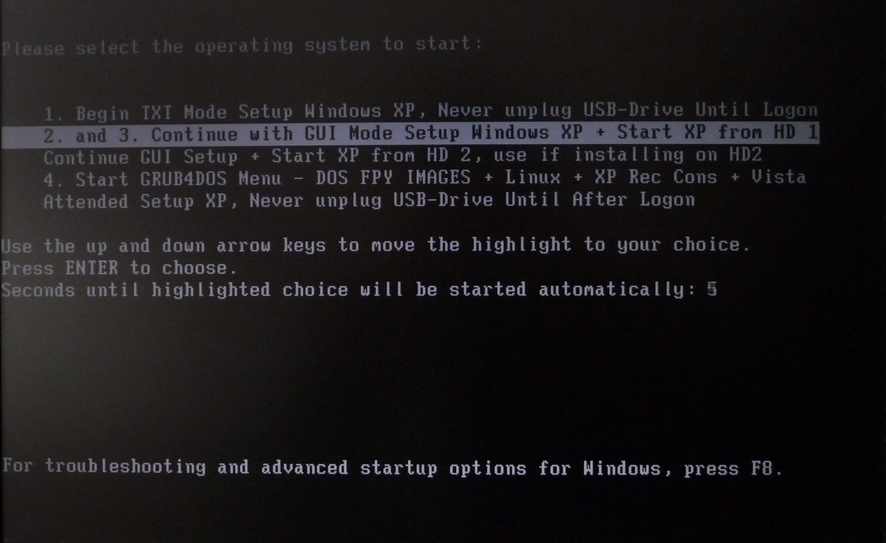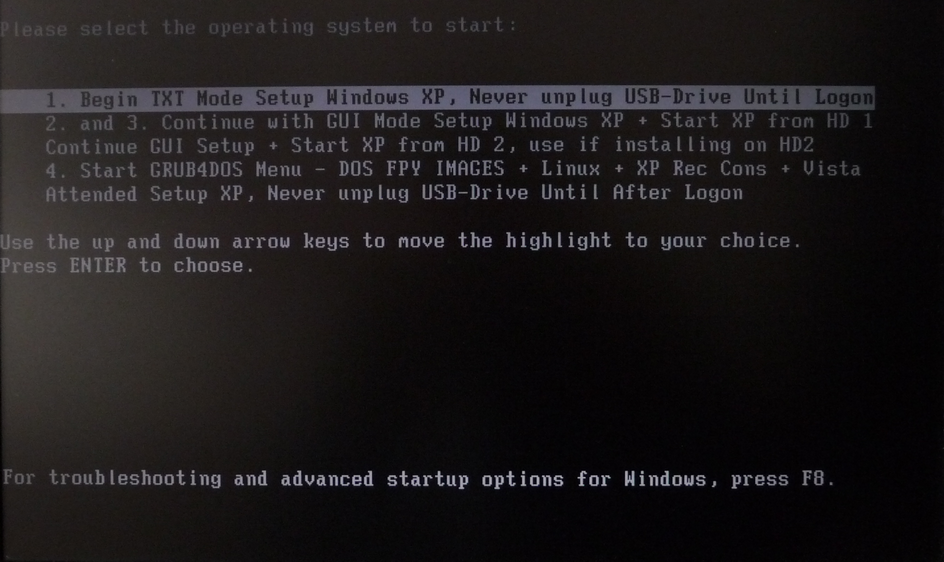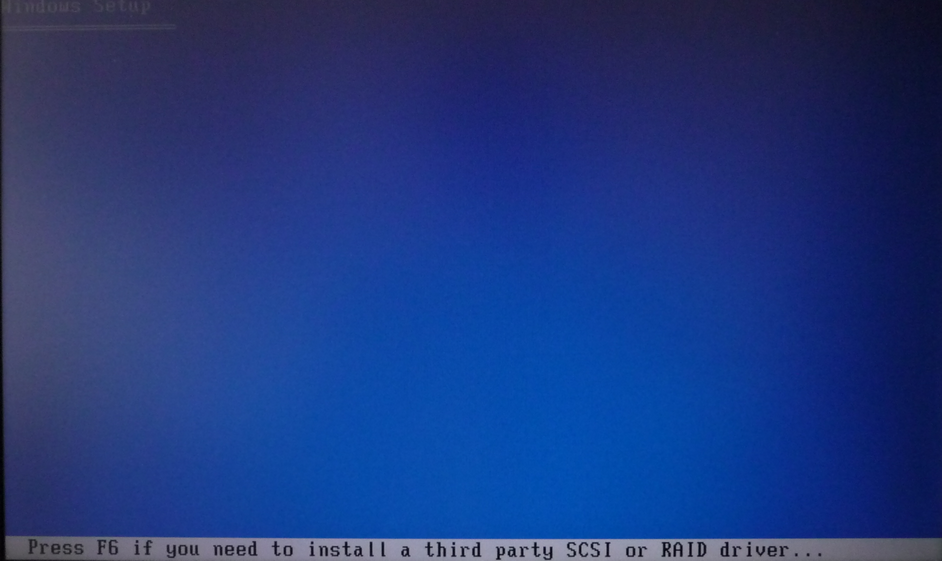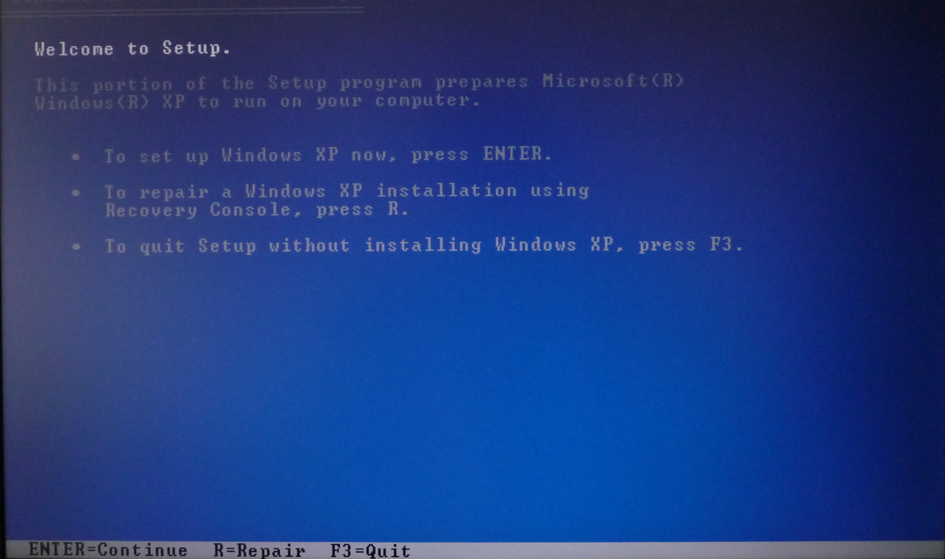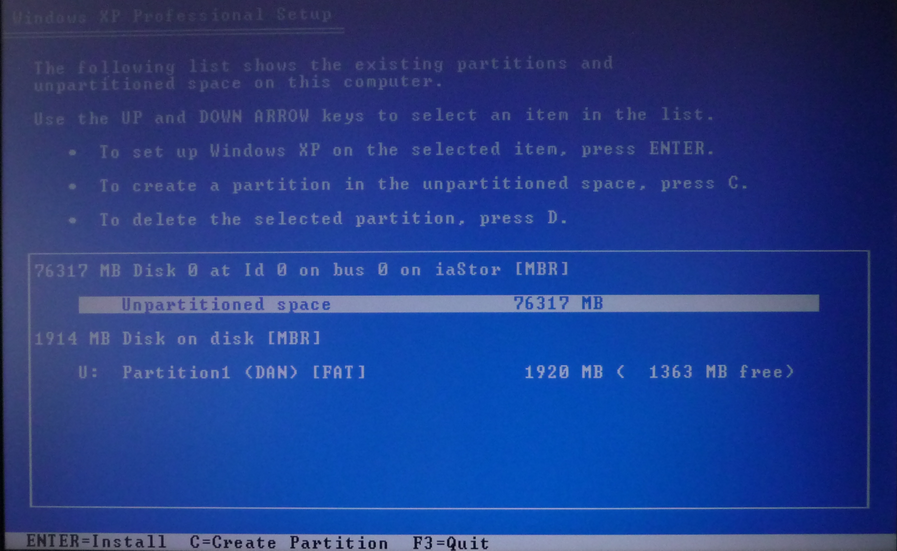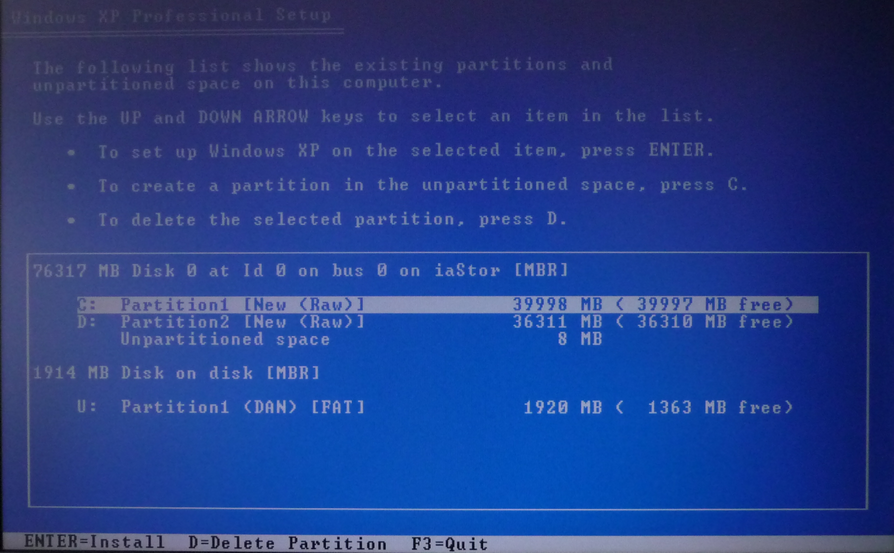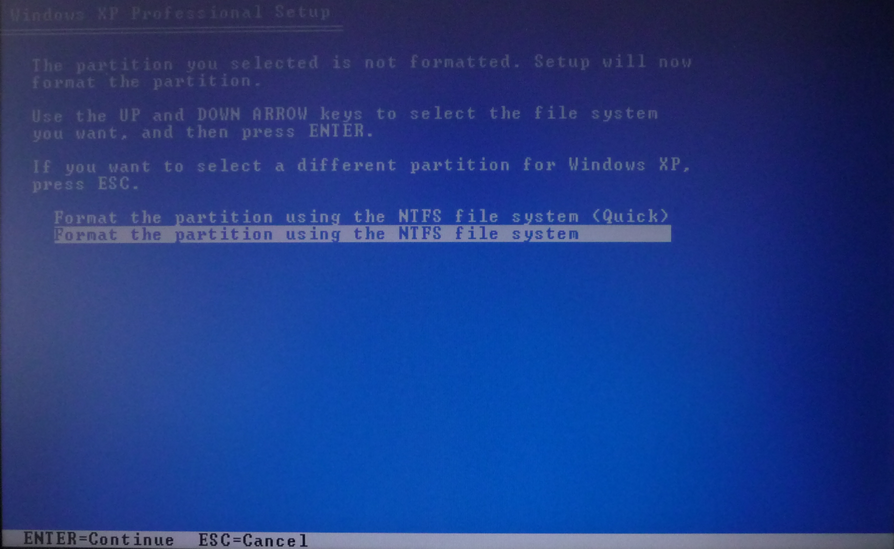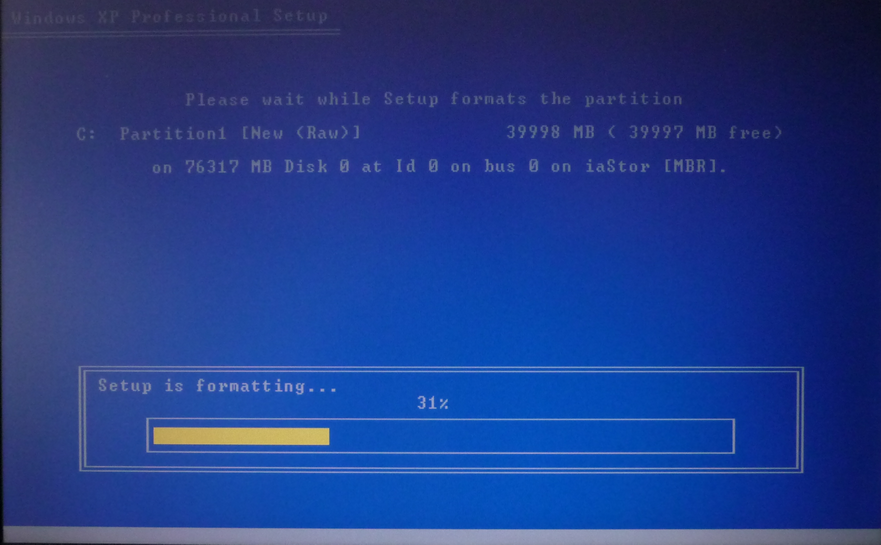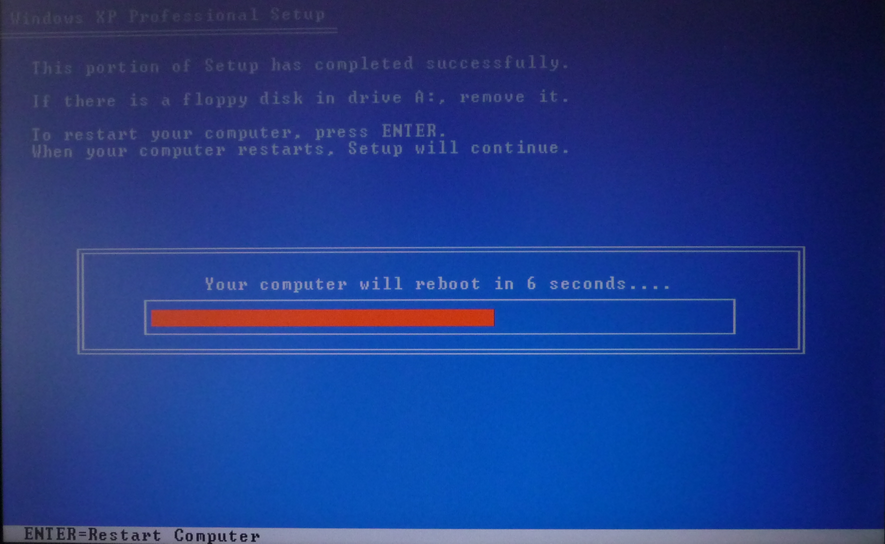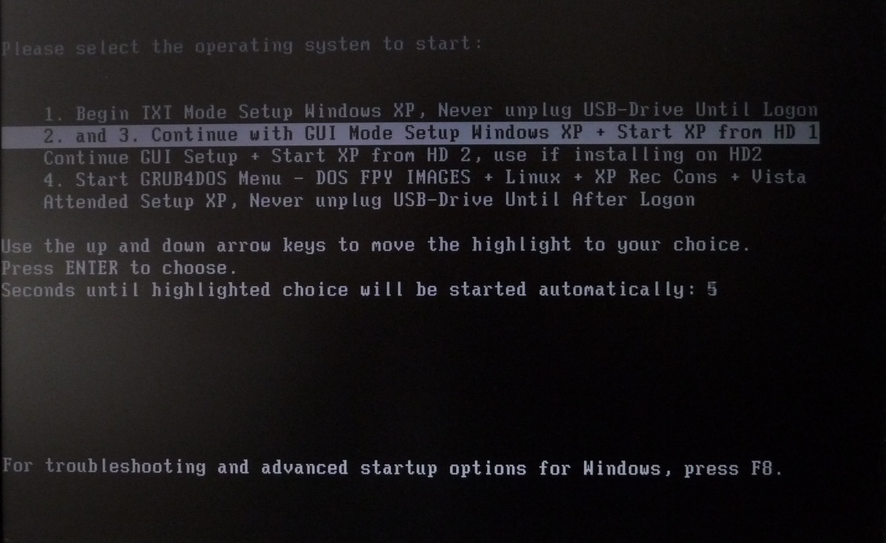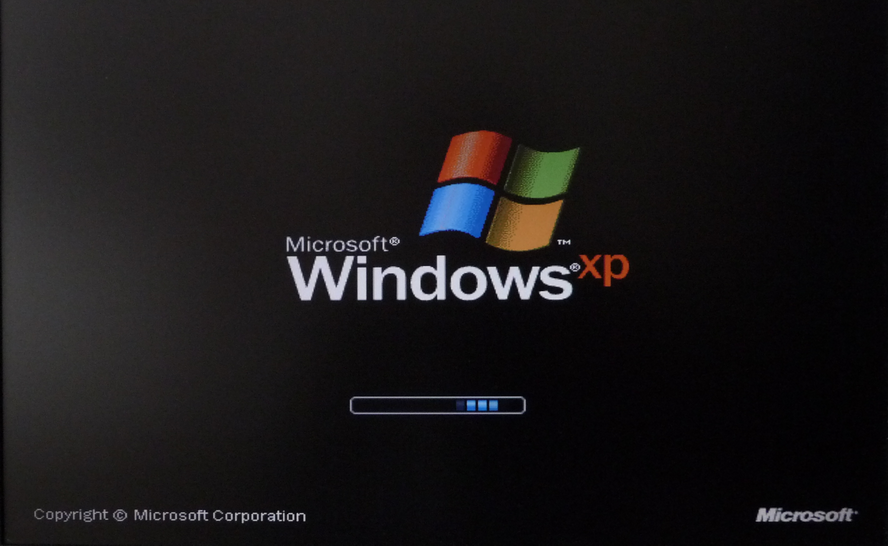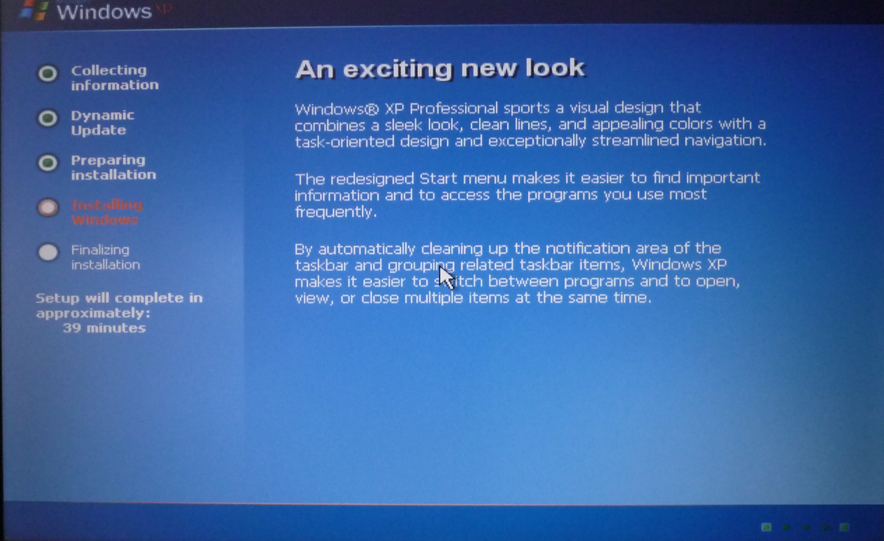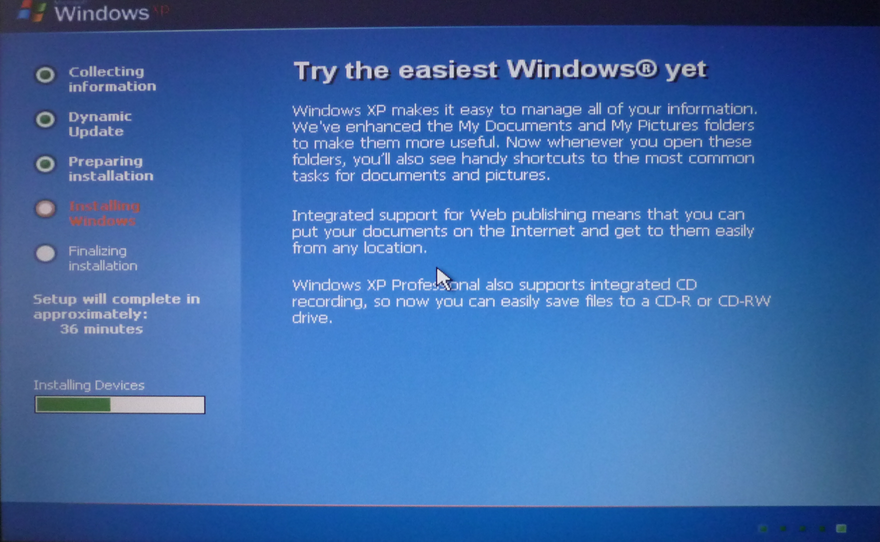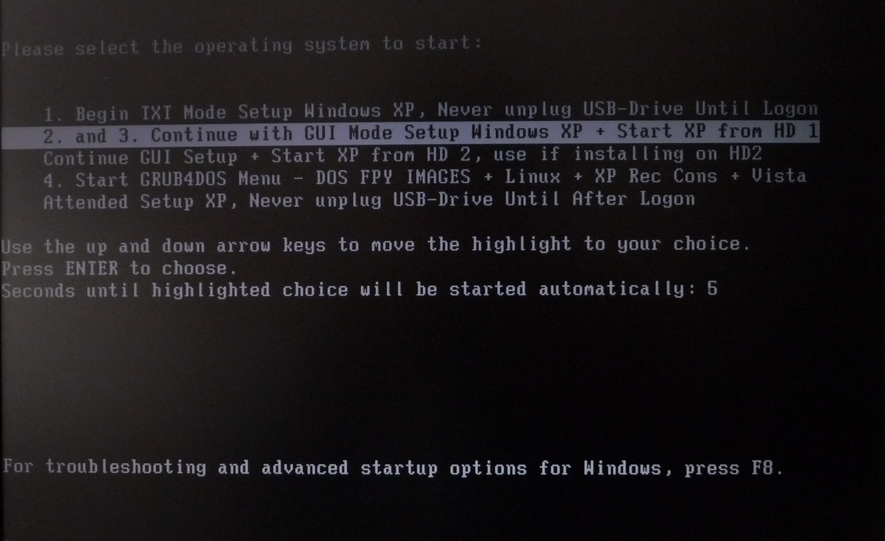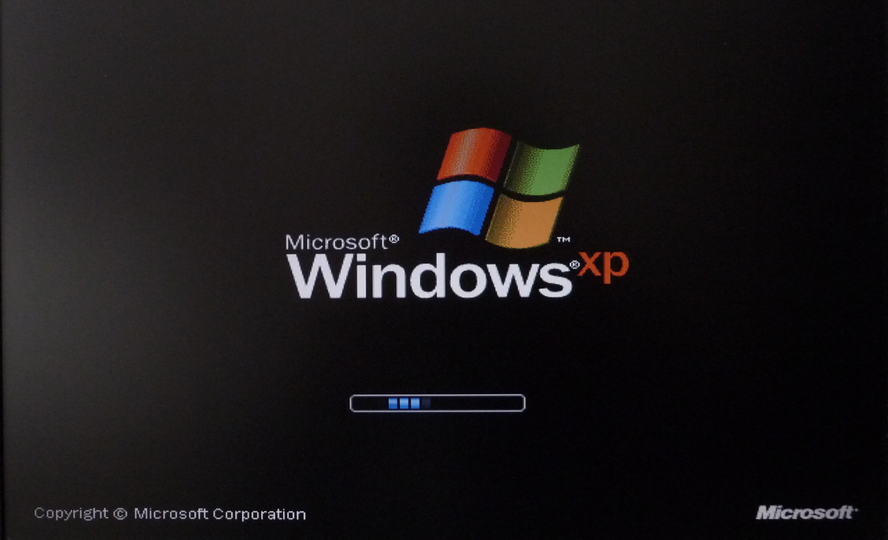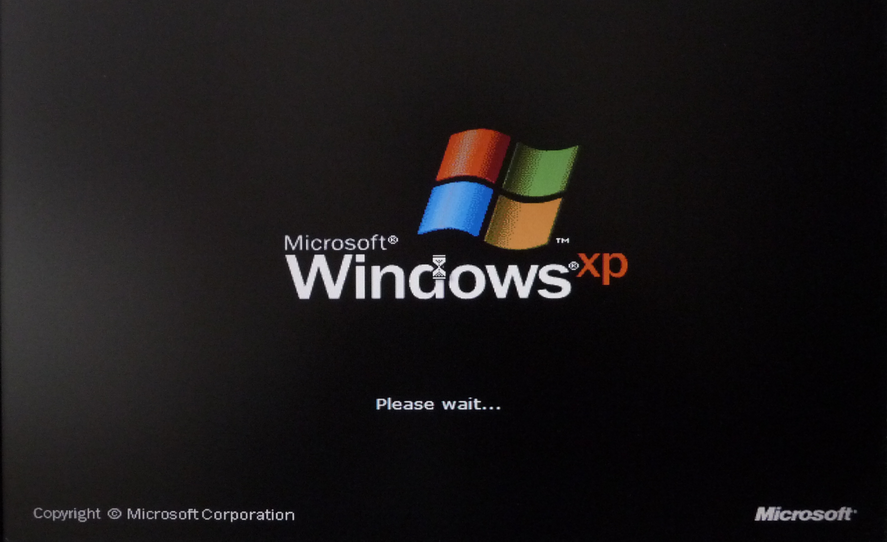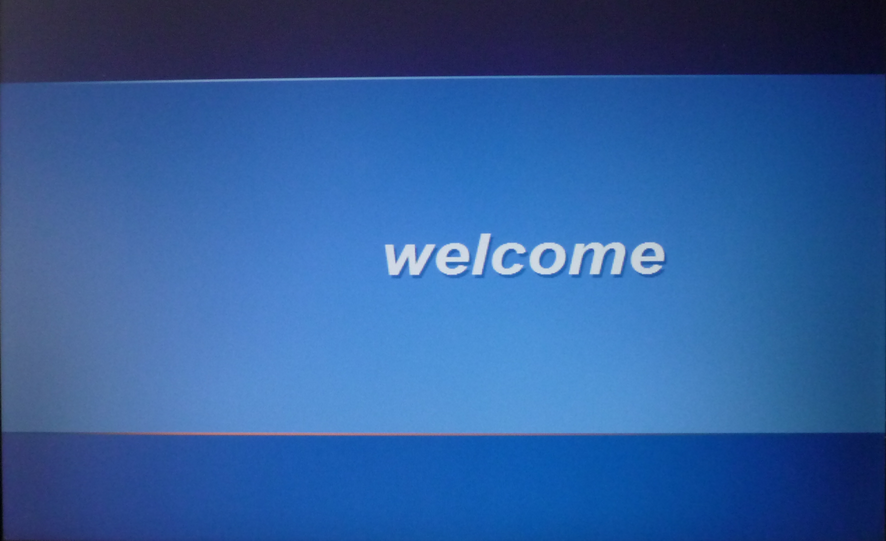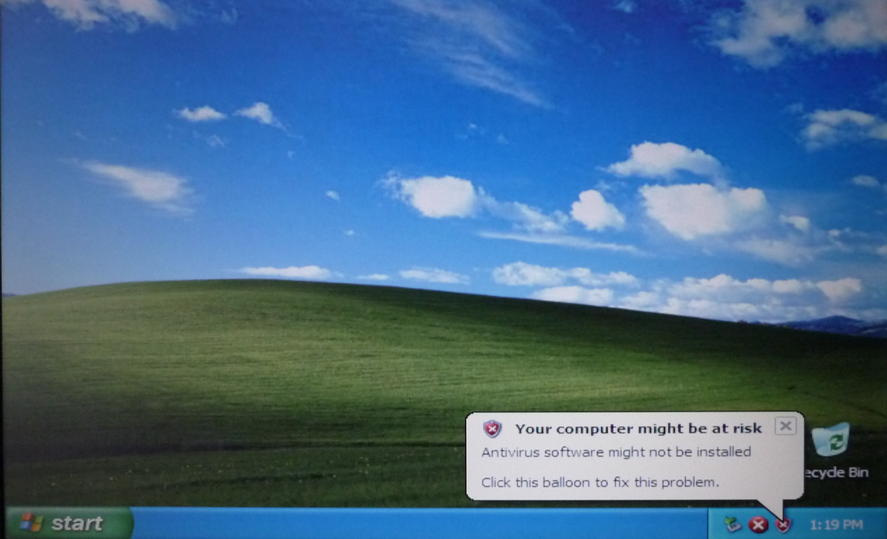Hotmail POP3 email setting
Windows Live offer Free POP3 access to HotmailBelow is the POP3 setting.
POP server : pop3.live.com (Port 995)
POP SSL required : Yes
User name: Your Windows Live ID, for example yourname@hotmail .com
Password: The password to sign in to Hotmail or Windows Live
SMTP server: smtp.live.com (Port 25)
Authentication required: Yes
TLS/SSL required: Yes
Gmail POP3 email setting
Windows Live offer Free POP3 access to HotmailBelow is the POP3 setting.
POP server : pop3.gmail.com (Port 995)
POP SSL required : Yes
User name: Your G-mail ID, for example yourname@gmail .com
Password: The password to sign in to gmail
SMTP server: smtp.gmail.com (Port 465)
Authentication required: Yes
TLS/SSL required: Yes
How to configure your Outlook GMail account
 Why should I use Outlook for my Gmail address?
Why should I use Outlook for my Gmail address?
Although the web based system of Google Gmail is one of the most feature rich webmail platforms, you may want to handle your Gmail account & messages from a client email software program such as Microsoft Outlook. For example, if you are using other email addresses and not just the Gmail account, most likely you would want to read and handle all your email accounts from the same interface & program.
Configuring the Outlook Gmail settings.
You can configure Outlook to handle your Gmail account as a POP3 or as an IMAP account. Depending on your choice, you have to enable the related account option in your Gmail account (Gmail Settings -> Forwarding and POP/IMAP).Start Outlook: from the main Outlook window, go to Tools -> Email Accounts. 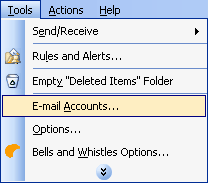 On the Outlook popup window, select to "Add a new e-mail account" and click on Next. 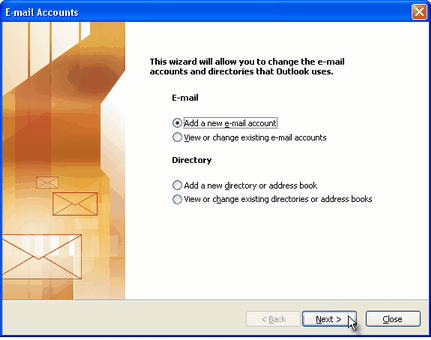 On the server type step, select POP3 or IMAP (depending on your needs) for the Outlook email account type, then click on Next. There is no need to select the IMAP type, because the Gmail web based account will anyway keep a copy of all emails, just like an IMAP account would do. 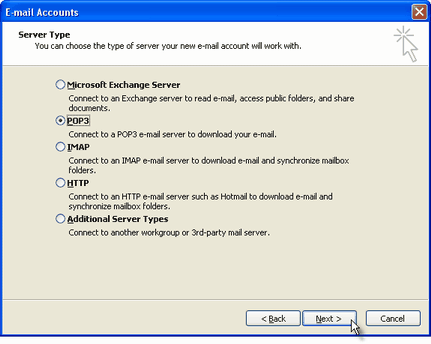 On the next screen, you will have to specify your Outlook Gmail settings, such as your Gmail username and password, Gmail server addresses, Gmail server ports and Outlook Gmail display name. POP Gmail servers for Outlook: - Incoming mail server: pop.gmail.com - Outgoing mail server: smtp.gmail.com. IMAP Gmail server for Outlook: - Incoming mail server: imap.gmail.com - Outgoing mail server: smtp.gmail.com. As an alternative, you may setup any other outgoing mail server that you have access to, such as your ISP's SMTP server or your own hosted outgoing server. However, if you setup a 3rd party outgoing mail server, you will not have access to sent emails via your web based Gmail account panel. If you use Gmail as a POP Outlook account: - On the "Incoming server (POP3)" field, enter 995 and mark the box "This server requires an encrypted connection (SSL)"; - On the "Outgoing server (SMTP)" field, enter 465 and mark the box "This server requires an encrypted connection (SSL)". If you use Gmail as an IMAP Outlook account: - On the "Incoming server (IMAP)" field, enter 993 and mark the box "This server requires an encrypted connection (SSL)"; - On the "Outgoing server (SMTP)" field, enter 587 and mark the box "This server requires an encrypted connection (TLS)". For both POP and IMAP, you also have to enable the option "My outgoing mail server requires authentication" from the Outgoing Server tab. You can also change the server timeouts period: this defines the time interval for which Outlook will wait to establish a Gmail connection, before triggering a connection error. The slower your Internet connection is, the greater period you should put. The "Delivery" options are not important for an Outlook Gmail account: no matter what you would change here, Gmail will always keep a copy of each email on the Gmail server. 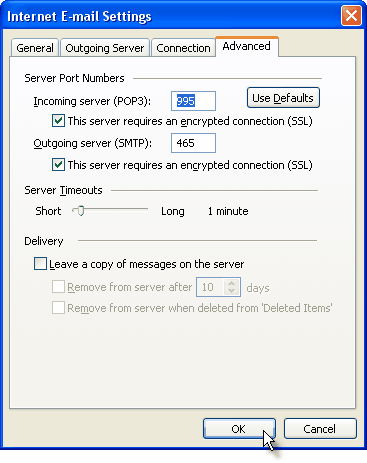 When you are done setting up your Outlook Gmail advanced settings, click on OK to return to the Outlook Gmail account window. 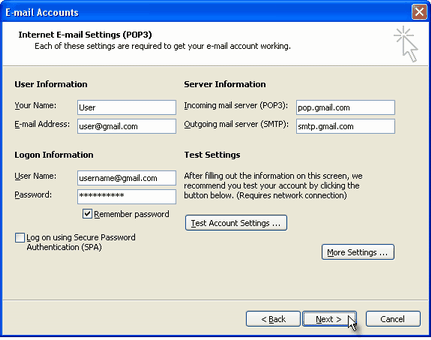 To verify your Outlook Gmail setup, click on the "Test Account Settings" button: this will make Outlook to attempt to login to your Gmail account and to send & receive an Outlook test email. If the test will succeed, you will notice the test email in your Outlook Inbox folder. If the test fails, Outlook will prompt you with the error messages - most likely, you didn't setup the correct server settings or the Gmail password is wrong. To verify your Outlook Gmail setup, click on the "Test Account Settings" button: this will make Outlook to attempt to login to your Gmail account and to send & receive an Outlook test email. If the test will succeed, you will notice the test email in your Outlook Inbox folder. If the test fails, Outlook will prompt you with the error messages - most likely, you didn't setup the correct server settings or the Gmail password is wrong. |
How to configure MS Outlook 2007 ?
All the Steps(Text) as above - Only Options will change (Here only Graphical View)
It will definitely Help you. AMIT KOTHARI