Plug the USB-Drive to your netbook / notebook USB port and turn it on. Press F10 / Delete at startup to enter BIOS.
Go to:
System Configuration -> Boot Options -> Boot Order
and set ' USB-Drive ', ' USB Hard Drive ', ' USB Flash ' or ' USB diskette on key ' as first booting device. Remember to save this changes before you will leave BIOS.
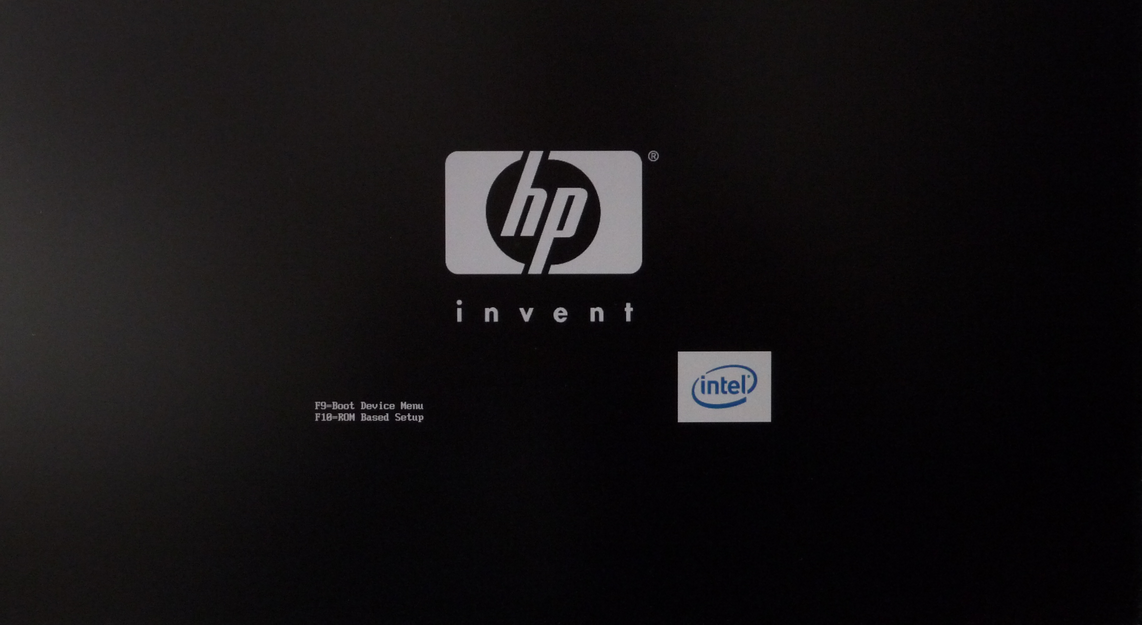
After restart you will see start menu. Use ' up arrow ' key to select option 1
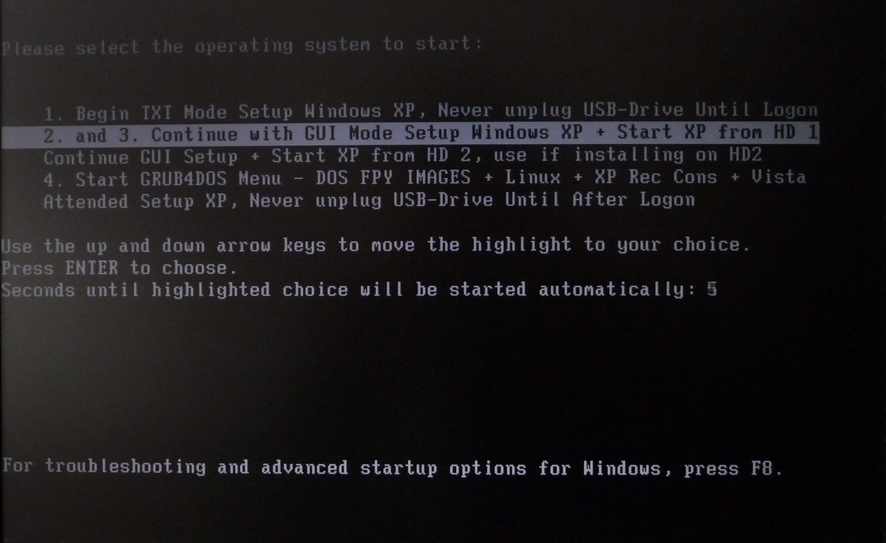
and press ' Enter ' to confirm this choice.
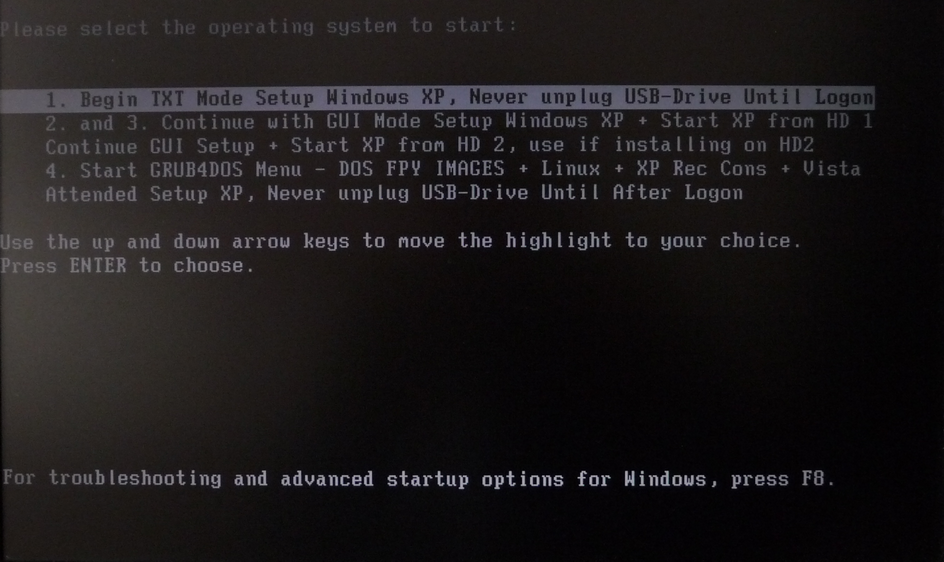
Windows XP setup will show up.
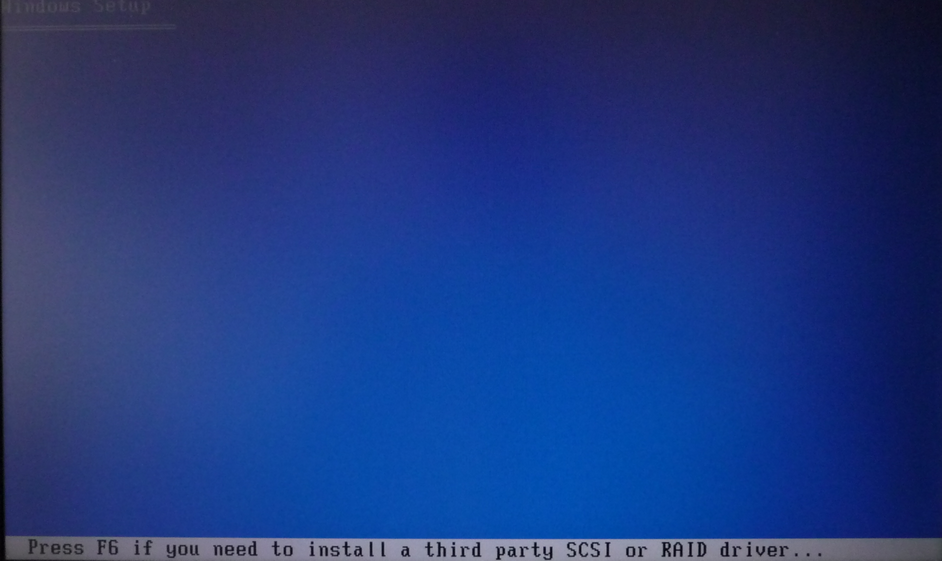
Press ' Enter ' to continue.
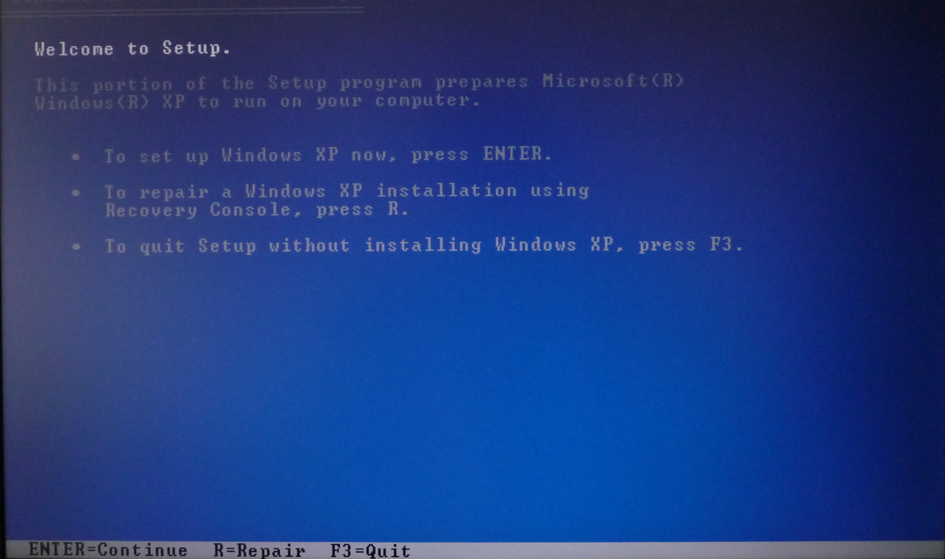
Now you will see all existing partitions and unpartitioned space on HDD.
In below example we have on list USB-Drive with U letter and 76 GB of unpartitioned space.
I will create now two partitions. One will be for XP system (40 GB) and second for data (36 GB).
To do this I need to press ' C ' key.
Of course you should make it according to your needs.
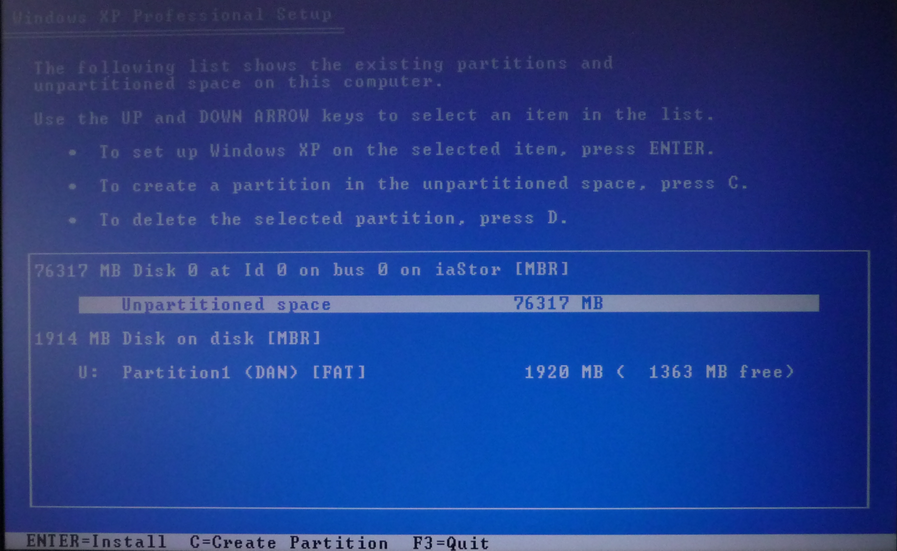
You've created partitions. Select partion with letter C and press ' Enter '.
In this way you decided that on this partition will be installed XP.
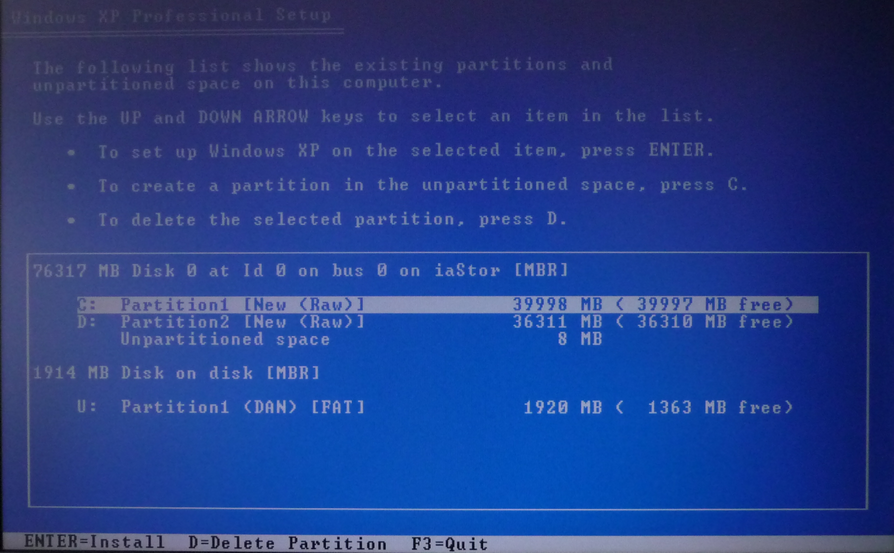
Choose ' Format the partition using the NTFS file systems ' and hit ' Enter '.
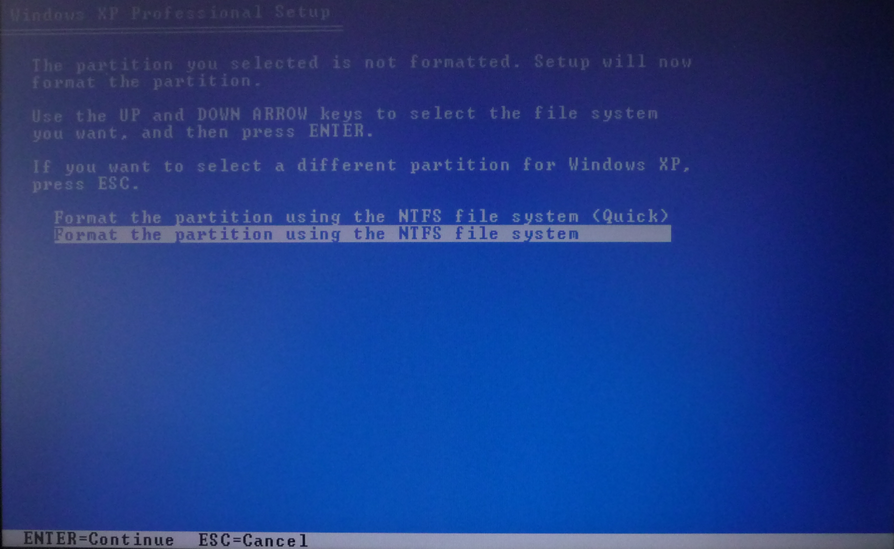
Process of formatting the partition has began.
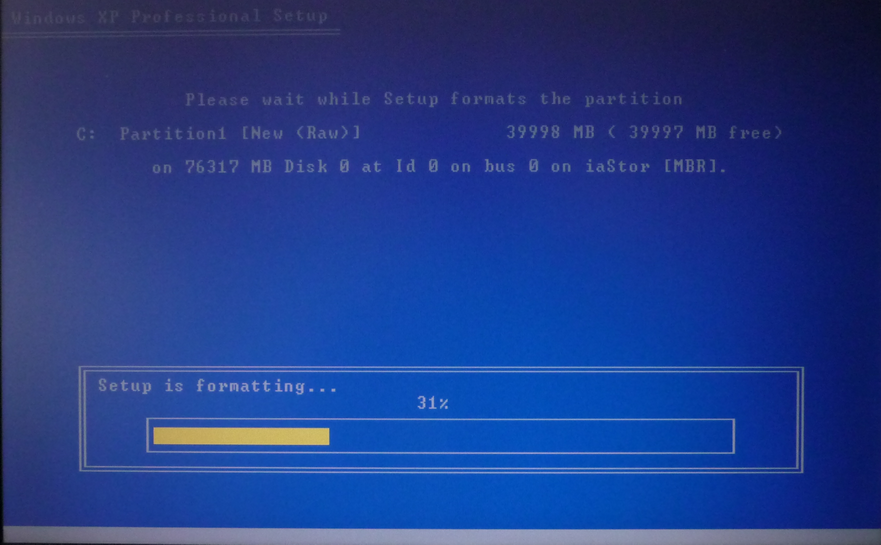
Wait for restart or hit ' Enter ' to make it quicker.
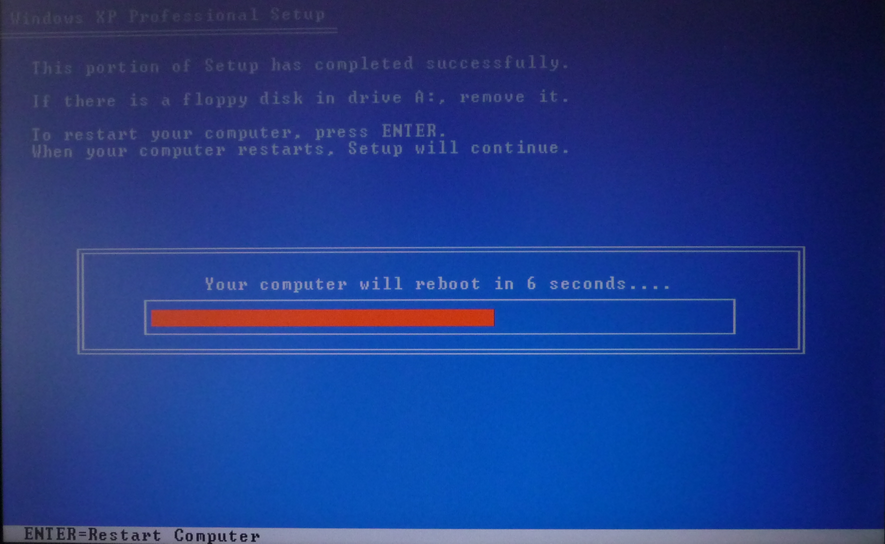
This time select here option two or don't do anything - it will be choosen by default.
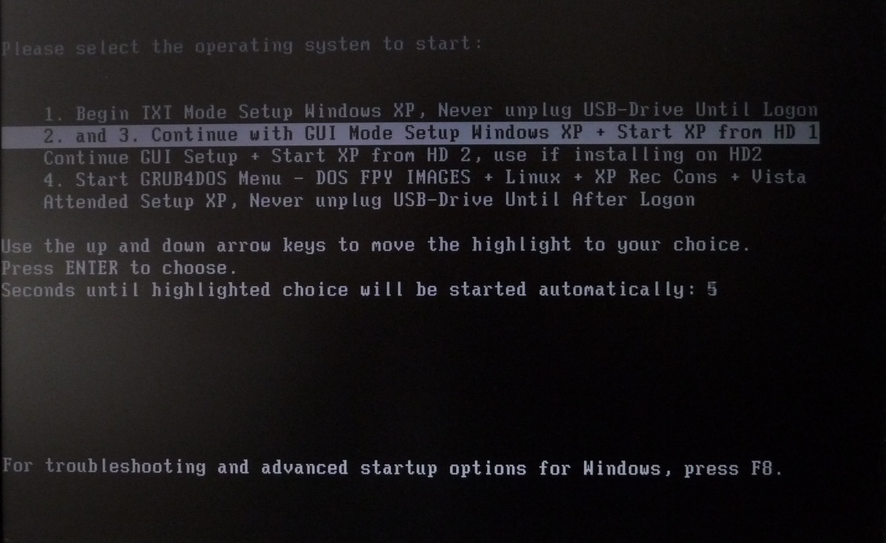
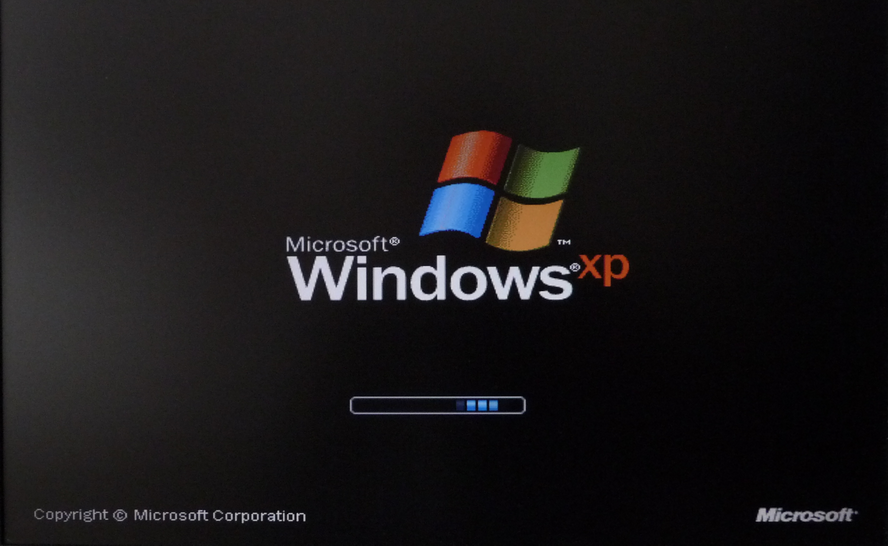
Windows XP installation process will begin now.
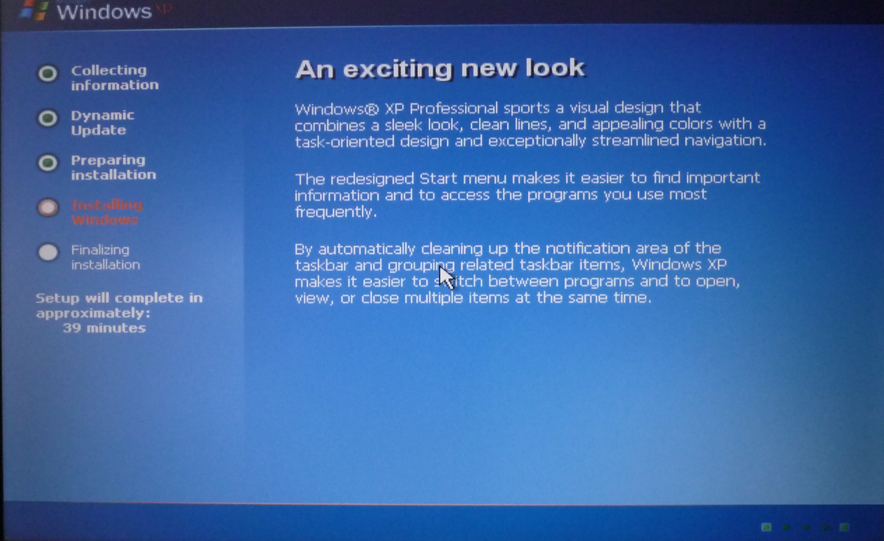
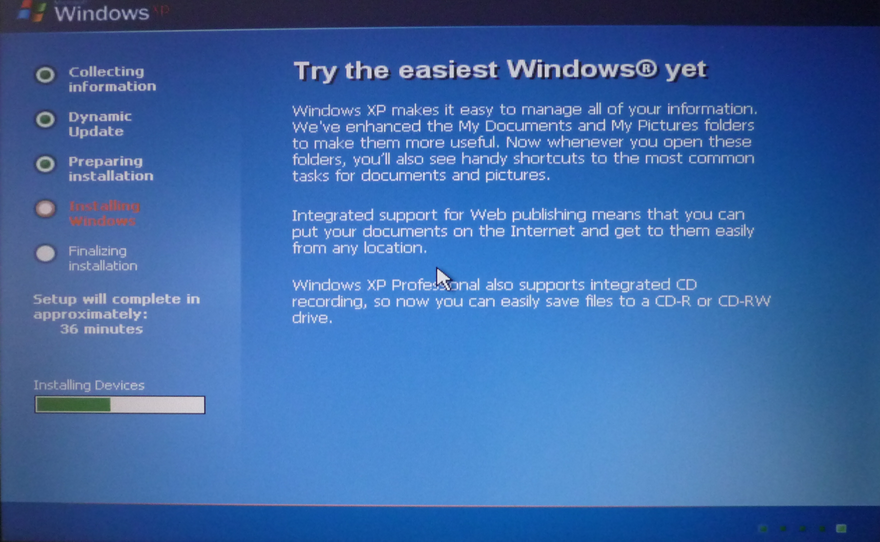
Choose option 2 or wait for default choice.
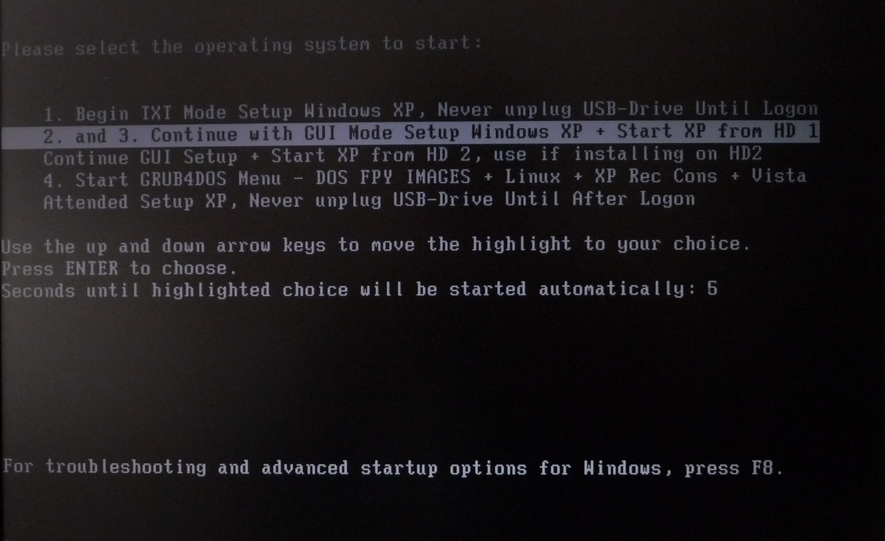
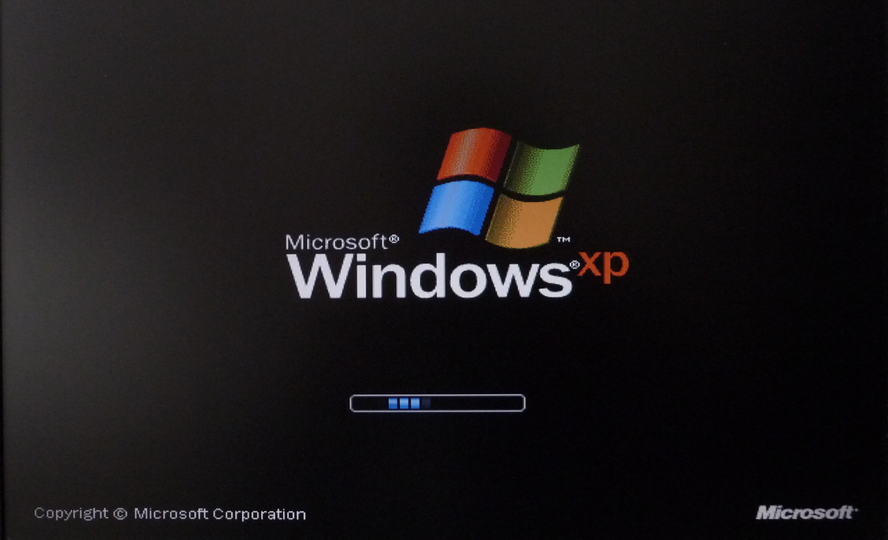
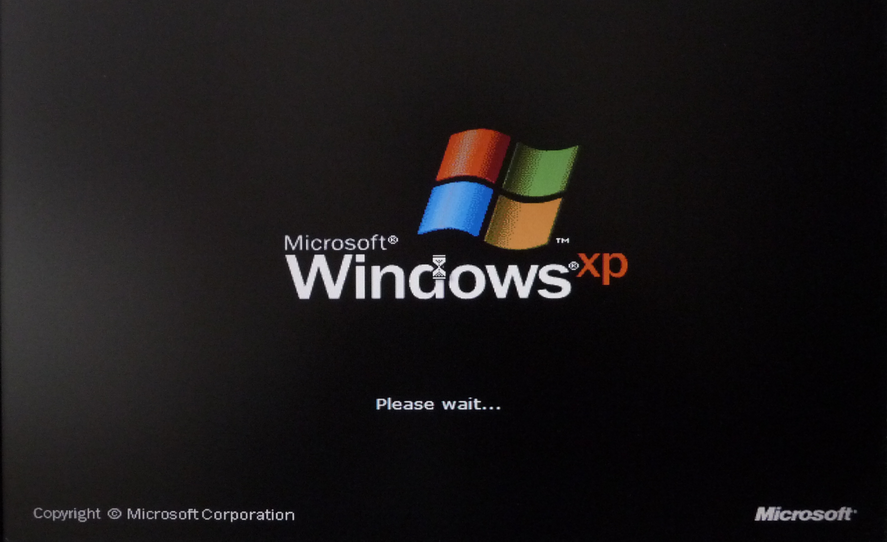
Windows XP welcome screen will show up.
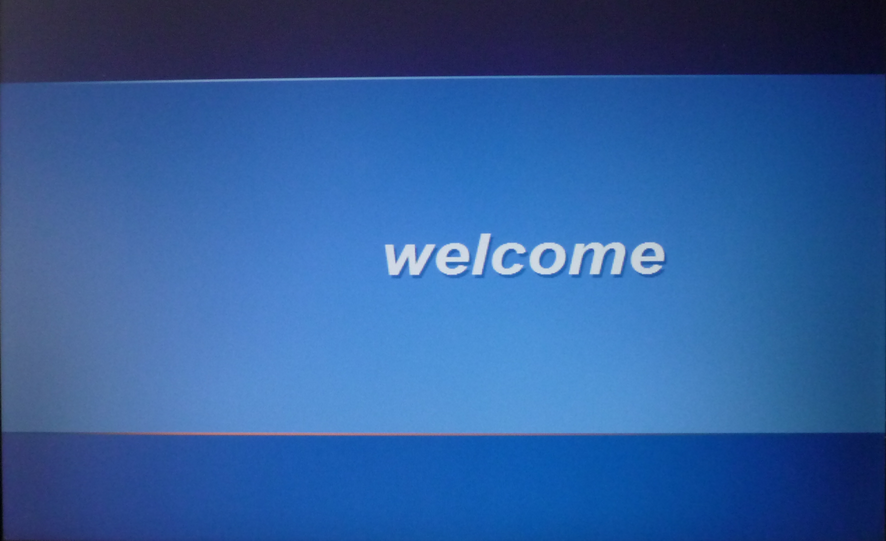
Congratulations! XP system is finally installed on your machine.
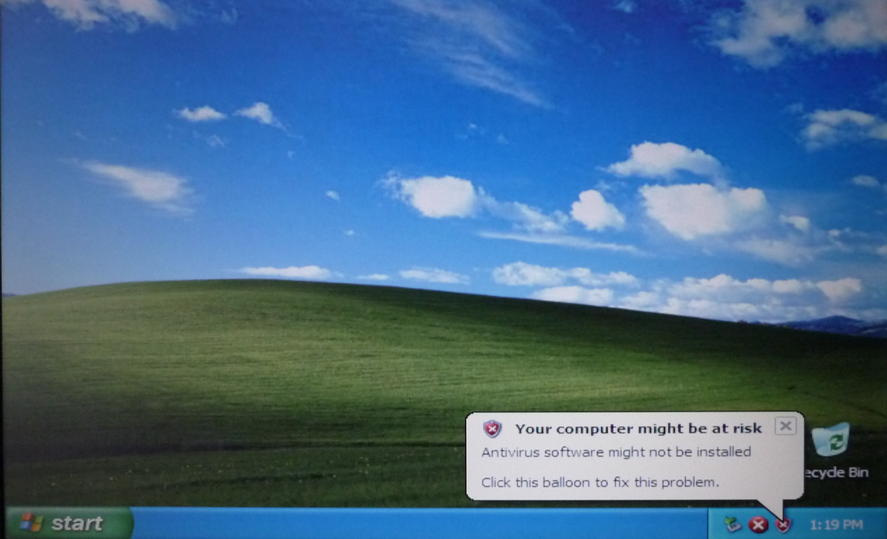
Finally you may safely remove USB-Drive and start installing drivers for this system.
From : AMIT KOTHARI
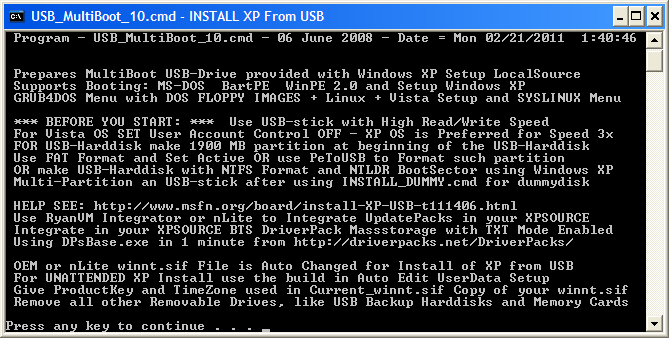
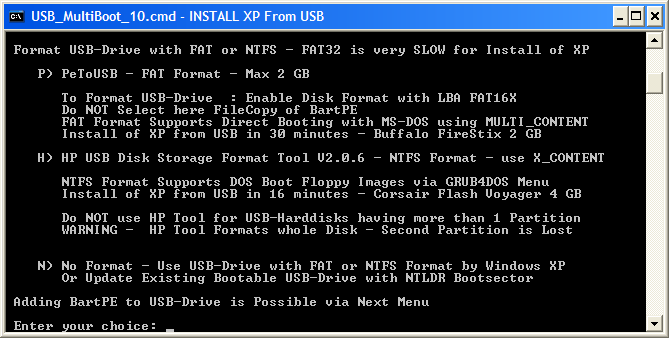
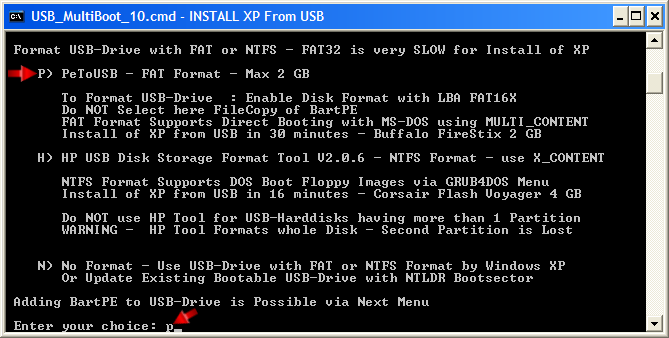
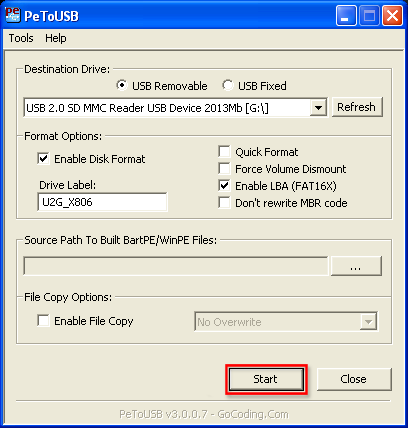
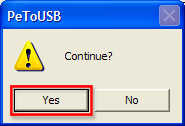
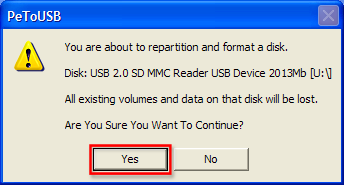
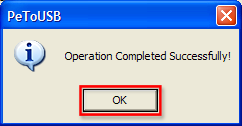
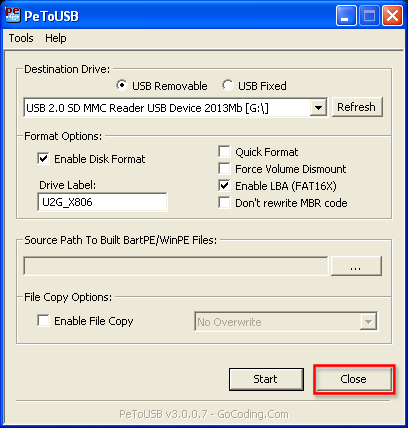
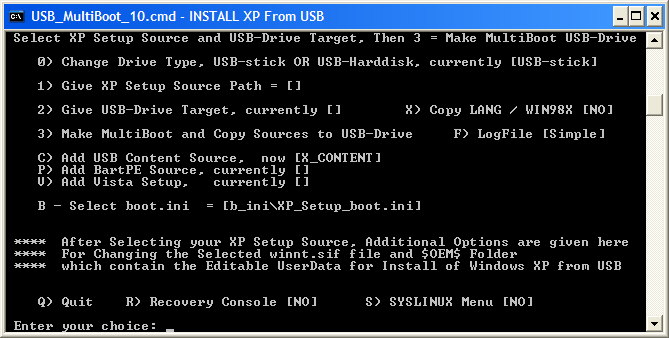
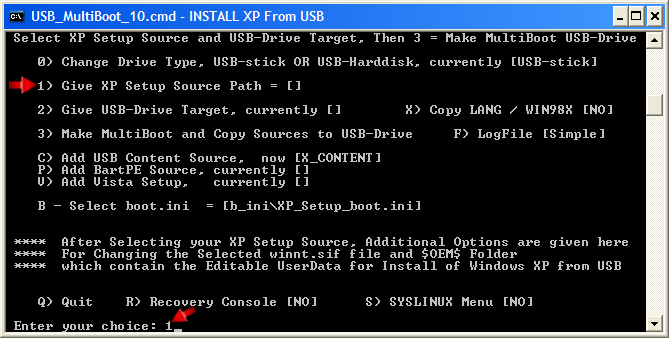
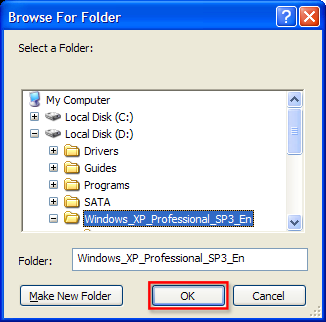
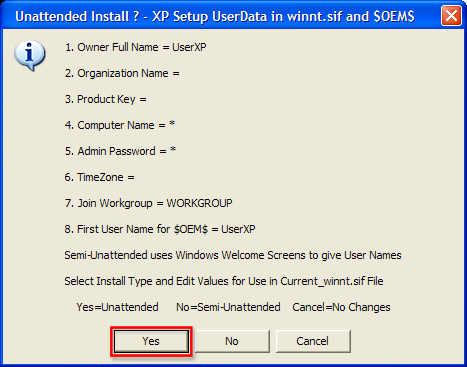
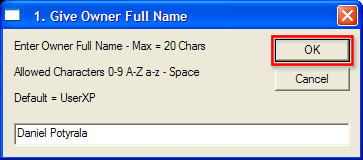
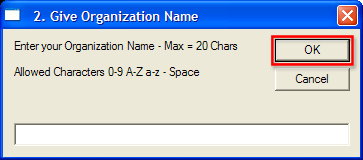
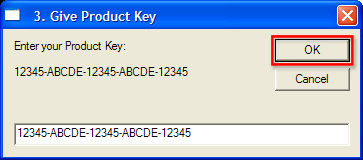
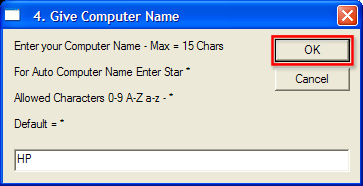
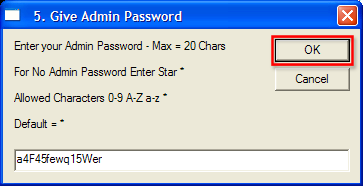
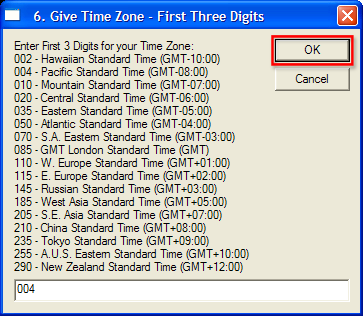
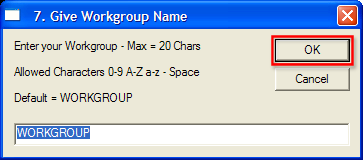
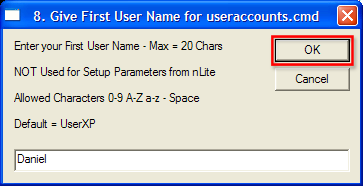
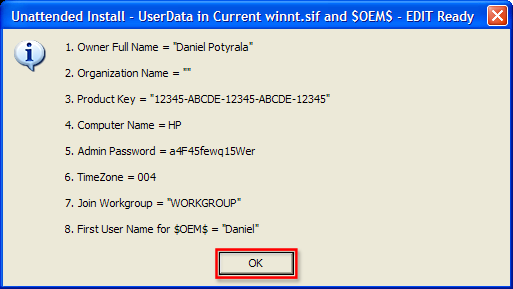

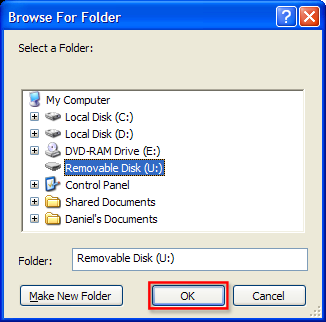
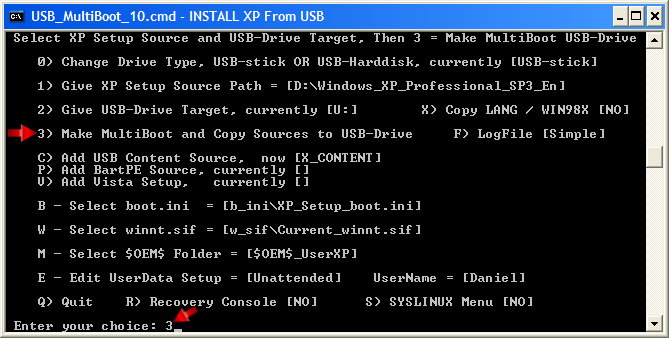

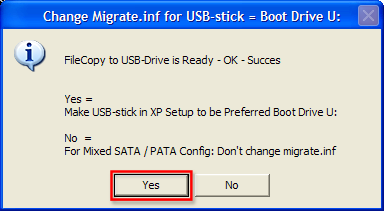
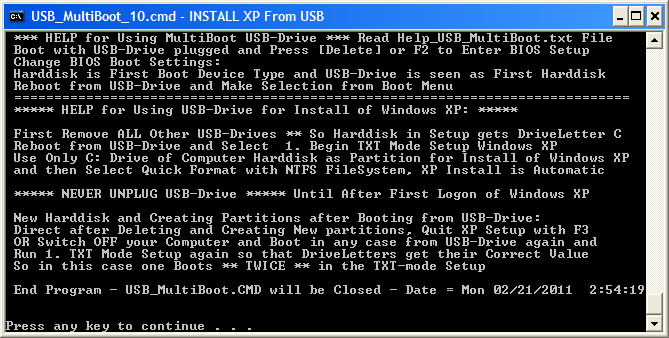
No comments:
Post a Comment